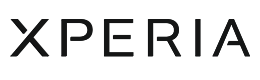Xperiaのカメラは、カメラアプリアイコン、本体側面のシャッターボタン、ロック画面のカメラアイコンから起動できます。簡単操作でフォトとビデオを切り替えたり、モードから様々な機能を呼び出すこともできます。基本的な撮影画面の操作を覚えて、写真や動画を撮影してみましょう。
起動方法
・カメラアイコンをタップしてカメラを起動
・本体側面のシャッターボタン長押し
・ロック画面のカメラアイコンをスワイプ




さっそくやってみよう!
写真や動画を撮る
Photography Pro「BASICモード」
「フォト」と「ビデオ」の切り替え
撮影ボタン下(縦撮影時は左)の「カメラ・ビデオ」アイコンをタップしてモードを切り替えます。
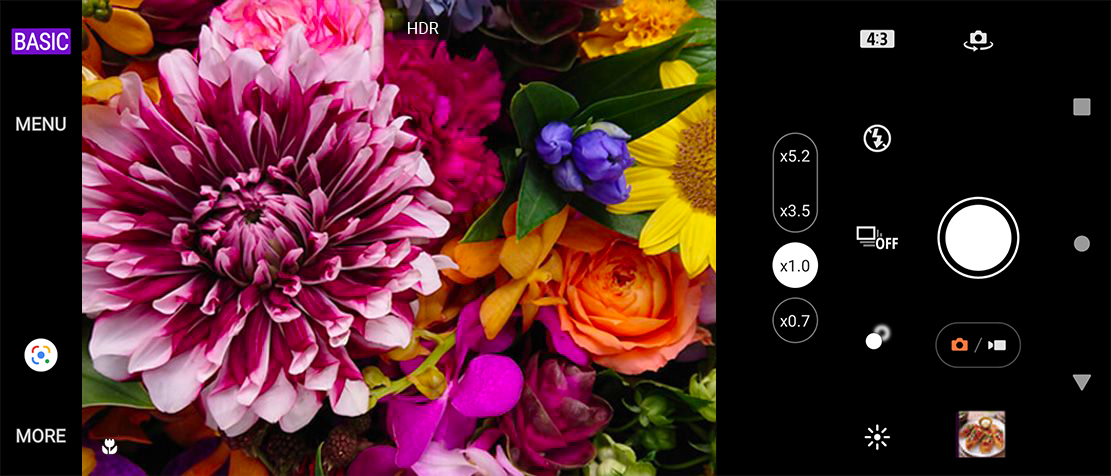
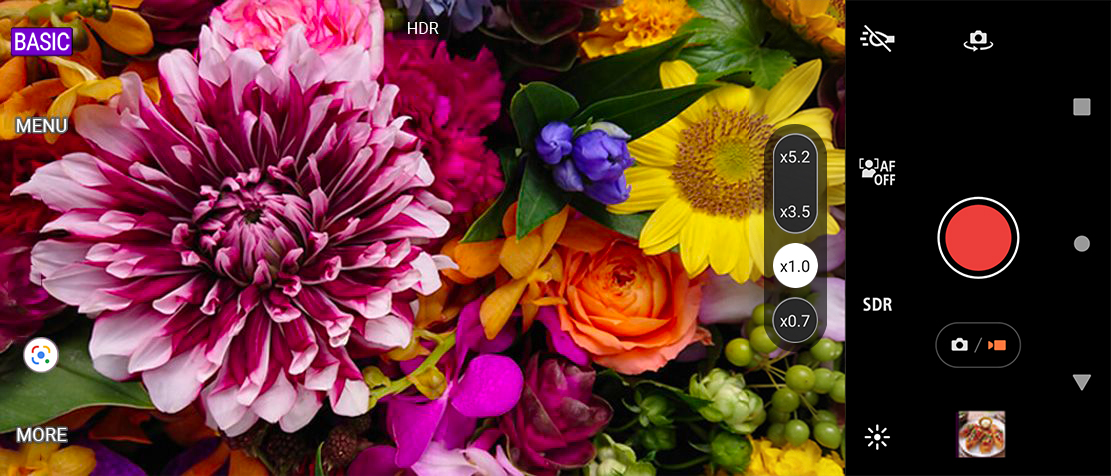
カメラアプリ
「フォト」と「ビデオ」の切り替え
画面をスワイプすると、フォト撮影とビデオ撮影の切り替えができます。縦撮影時は横にスワイプ、横撮影時は縦にスワイプします。
撮影ボタン左(縦撮影時は上)の「カメラ・ビデオ」アイコンをタップでもモードを切り替えられます。


「フォト」モードの利用方法
操作方法はPhotography Pro「BASICモード」、カメラアプリ共通です。
写真を撮る
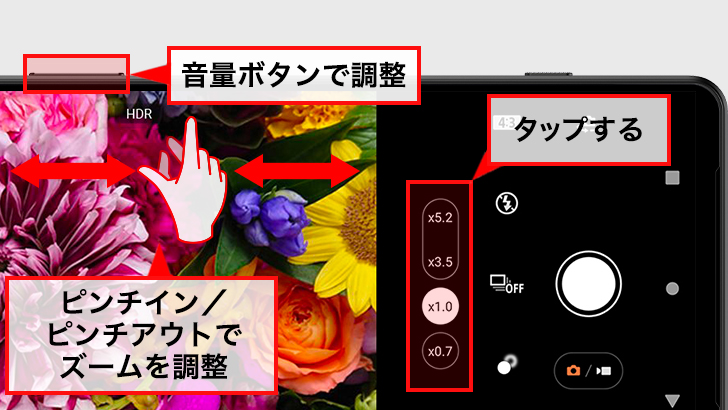
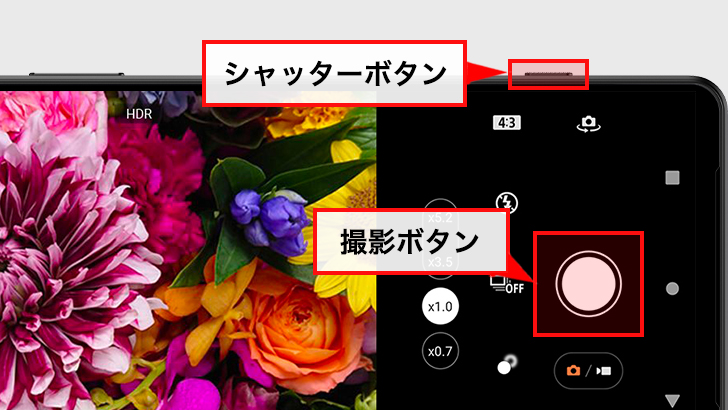
「フォト」モード時のアイコンの説明
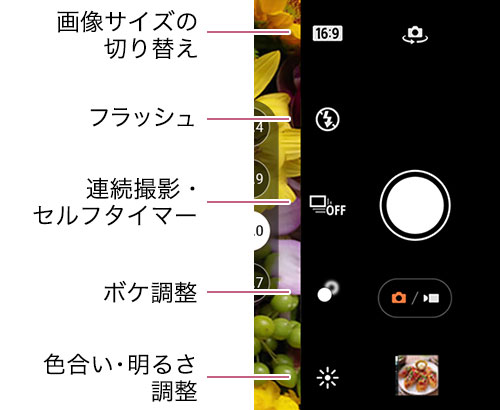
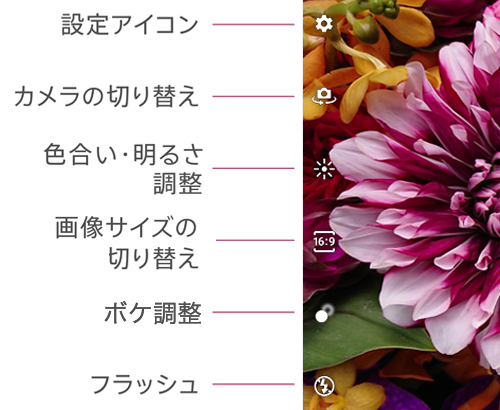
「ムービー」モードの利用方法
操作方法はPhotography Pro「BASICモード」、カメラアプリ共通です。
動画を撮る
画面内のボタンで撮影


本体側のカメラボタンで撮影
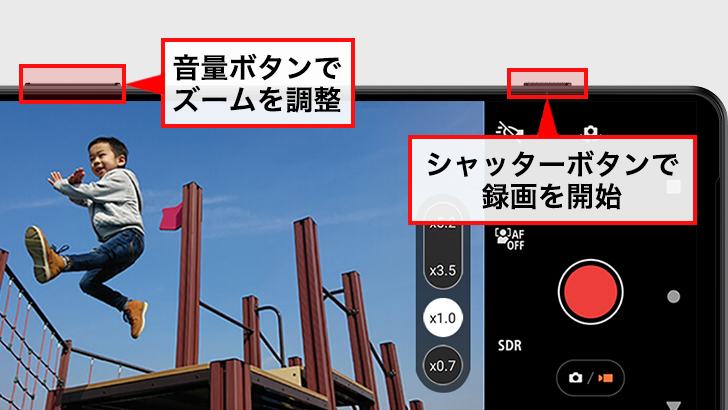
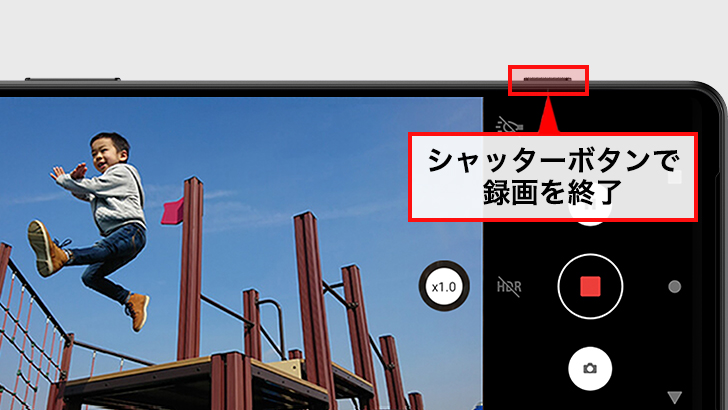
「ムービー」モード時のアイコンの説明
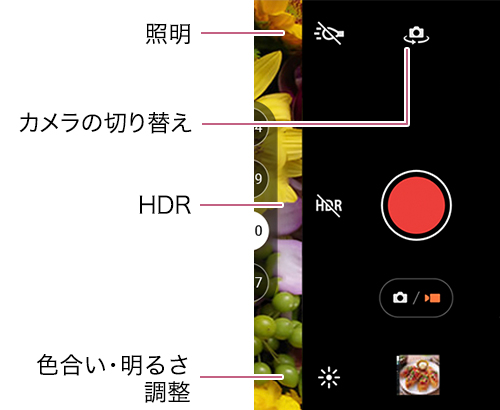

撮影した写真や動画をすぐに確認する
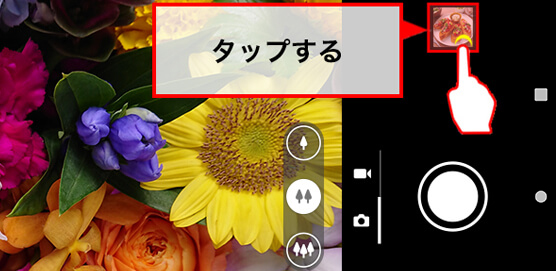
右上に表示されているサムネイルアイコンをタップすることで、いま撮影した写真や動画をすぐに確認できます。

背景をぼかしたポートレート写真を撮影する
Xperiaなら被写体にピントを合わせ、背景をぼかした写真が簡単に撮影できます。
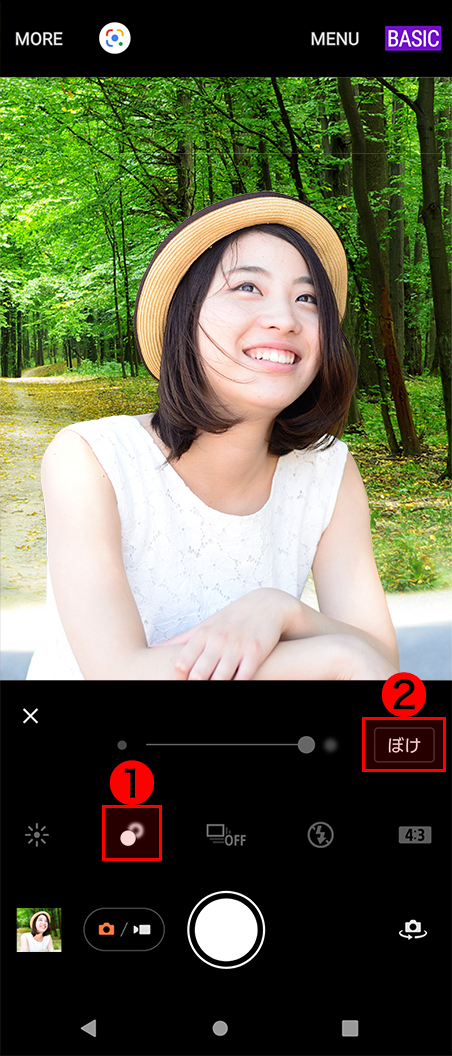
 をタップします。
をタップします。②
 をタップします。
をタップします。
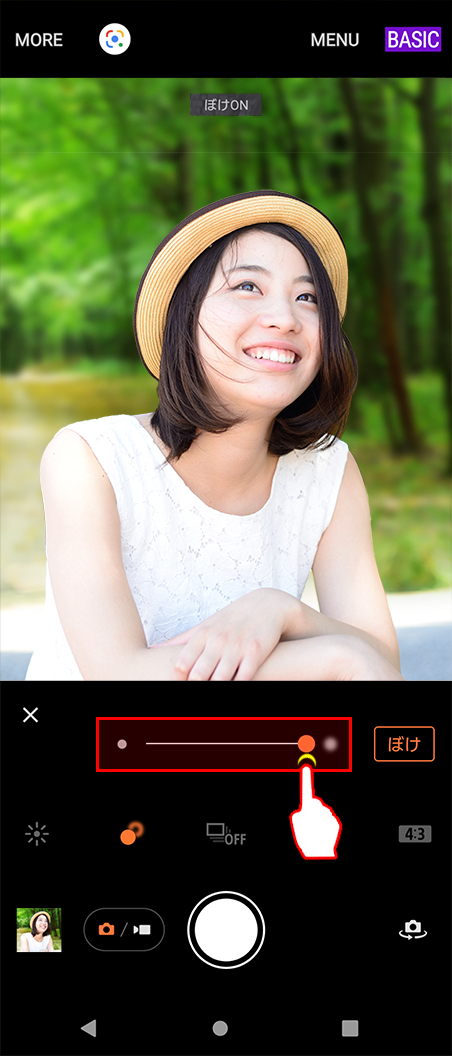

カメラに関する様々な設定
設定アイコンから、カメラに関するさまざまな設定をすることができます。
ここではどの撮影モードでも共通の設定項目をご紹介します
設定メニューの開き方
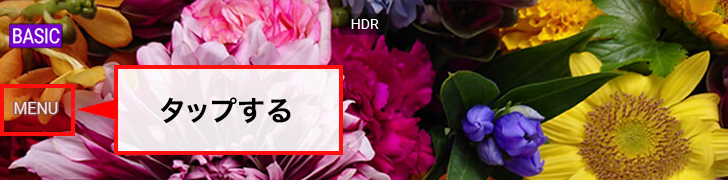

-
- タッチで合わせる(BASICモードのみ)
- 撮影画面をタッチした際の挙動を「タッチ追尾オートフォーカス」「オートフォーカス」「フォーカスと明るさ」から選択できます。
-
- 画面タッチ撮影(カメラアプリのみ)
- ONにするとディスプレイのどこをタッチしても、シャッターを切ることができます。
-
- グリッドライン
- 画面上に上下左右のラインが引かれます。被写体をまっすぐに撮影したいときや、狙いたい構図があるときなどに便利です。
-
- 静止画のオートレビュー(カメラアプリのみ)
- オートレビューのON・OFFもしくはフロントカメラ利用のみONから選択できます。
-
- 音量ボタン設定(BASICモードのみ)
- カメラを起動している時の、音量ボタンの動作を、「ズーム」「音量」「シャッター」のいずれかに設定できます。
-
- カメラ操作音(BASICモードのみ)
- カメラ操作時の音を「すべて」と「シャッター音のみ」から選択できます。
-
- 保存先
- 撮影した写真や動画の保存先を、内部ストレージかSDカードどちらにするか選択できます。
-
- 位置情報を保存
- 撮影した写真や動画に、撮影場所の位置情報を埋め込みます。
-
- シャッターボタン長押し起動*
- シャッターボタン長押し起動時のアクションを「Photography Proの起動(Photography Pro対応機種のみ)」「カメラアプリの起動」「OFF」のいずれかに設定できます。
-
- モードダイヤルガイド(BASICモードのみ)
- モードダイヤルの操作中の操作ガイド表示/非表示を設定できます。
-
- Transfer & Tagging add-onモード(BASICモードのみ)
- ONにするとTransfer & Tagging add-onアプリで画像を読み込むことができます。
-
- デジタルズーム設定(BASICモードのみ)
- デジタルズームとAI超解像ズームから選択できます。
-
- Bluetoothリモコン
- ソニー製リモコンをBluetooth経由でペア設定すると、Photography Proの機能をリモコンで操作することができます。
*シャッターボタン非対応の機種は除く。
関連記事
撮影した写真・動画をみる
「Google フォト」の使い方