OSバージョンアップ各種カテゴリ
-
※同じ機種のシリーズであっても、通信事業者によってはアップデート機能が非対応の場合があります。
アップデート対象機種
-
※Xperia 5 II、Xperia PROはAndroid™ 10で対応済みとなっております。
Cinematography Proで4K HDR 120コマ/秒のスローモーション撮影に対応します。旅先での一コマやいつもの日常も、よりドラマティックな表現が可能になります。
「Cinematography Pro」は、ソニーの映画撮影用プロフェッショナルカメラ開発チームが画作り、操作画面を監修したシネマ撮影専用機能。シネマライクな画作り・質感・色表現を楽しめます。
アップデート対象機種
-
※Xperia 5 IIはAndroid 10で対応済みとなっております。
撮影画面の設定メニューから撮影縦横比の変更が可能になります。
※保存するファイル形式により、選択できる縦横比が異なります。
ソニーのレンズ交換式デジタル一眼カメラα™で培った技術と使い勝手を継承。撮影モード、シャッタースピード、ISO感度、ホワイトバランスなどのマニュアル設定により、想像を超えたクリエイティブな表現ができます。
アップデート対象機種
-
※Xperia 5 IIはAndroid 10で対応済みとなっております。
撮影モードにMR(登録呼び出し)モードが追加されます。あらかじめ登録した自分好みの設定をすばやく呼び出せます。
アップデート前
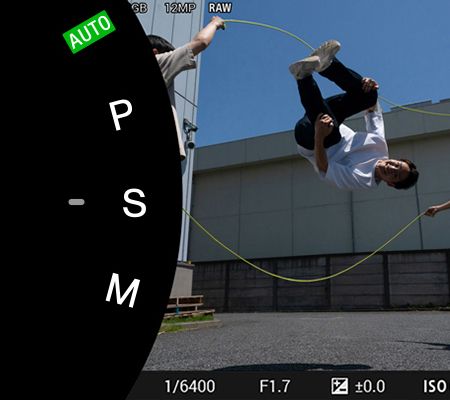
アップデート後
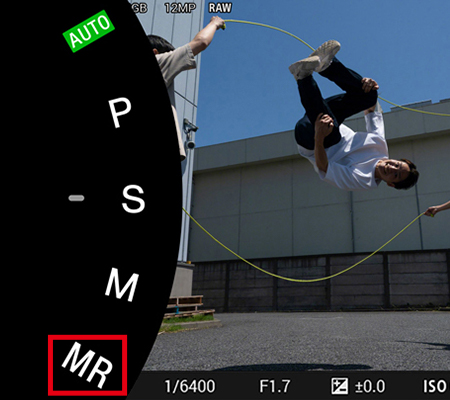
アップデート対象機種
-
※Xperia 5 IIはAndroid 10で対応済みとなっております。
連写時の撮影フィードバックインジケーターの表示/非表示の設定が可能になります。
Photography Pro内「MENU」>「撮影」から設定できます。
フィードバックインジケーター OFF
 連続撮影時にフィードバックインジケーターは表示されません。
連続撮影時にフィードバックインジケーターは表示されません。
フィードバックインジケーター ON
 連続撮影時にフィードバックインジケーターが表示されます。
連続撮影時にフィードバックインジケーターが表示されます。
アップデート対象機種
-
※Xperia PROはAndroid 10で対応済みとなっております。
αなどカメラ専用機と接続して、Xperiaの高精細なディスプレイを活かしてカメラモニターとして利用できます。
※αと接続するにはHDMI-UVC変換アダプタ(別売)が必要です。
外部モニター ON
設定アプリ内「機器接続」>「接続の設定」>「外部モニター」をONにすると、アプリトレイ内に「外部モニターアプリ」が追加されます。
アップデート対象機種
-
※Xperia 5 IIはAndroid 10で対応済みとなっております。
設定から「画面の内側を操作する」を選択した状態で、サイドセンスバーを長押ししたまま画面内に移動させることで、フローティングアイコンに変更して自由に配置することができます。
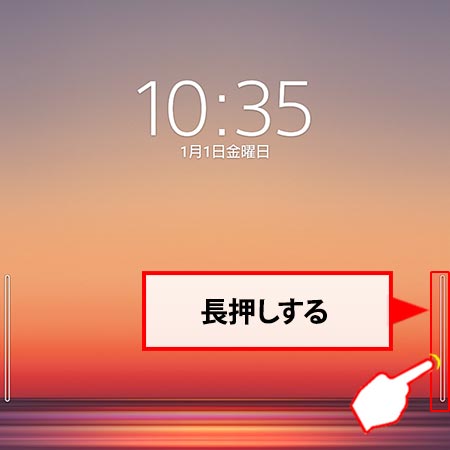 サイドセンスバーを長押しして、ホーム画面側に移動させます。
サイドセンスバーを長押しして、ホーム画面側に移動させます。
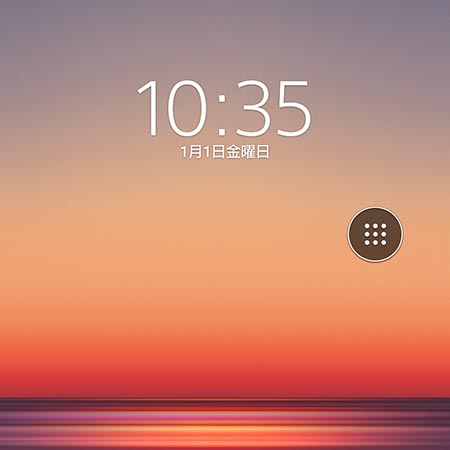 サイドセンスバーがフローティングアイコンに変わります。アイコンの位置は長押しして移動させることができます。
サイドセンスバーがフローティングアイコンに変わります。アイコンの位置は長押しして移動させることができます。
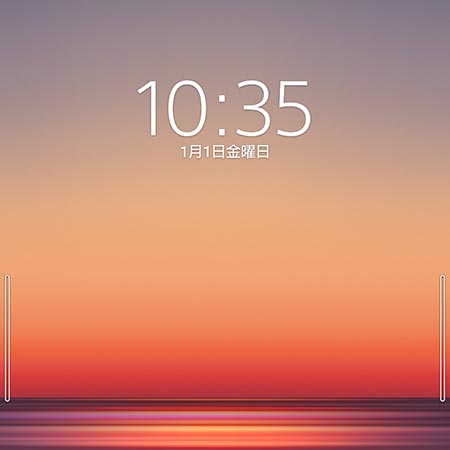 フローティングアイコンを長押しして画面端へ移動させると、サイドセンスバーへ戻すことができます。
フローティングアイコンを長押しして画面端へ移動させると、サイドセンスバーへ戻すことができます。
サイドセンスの設定方法
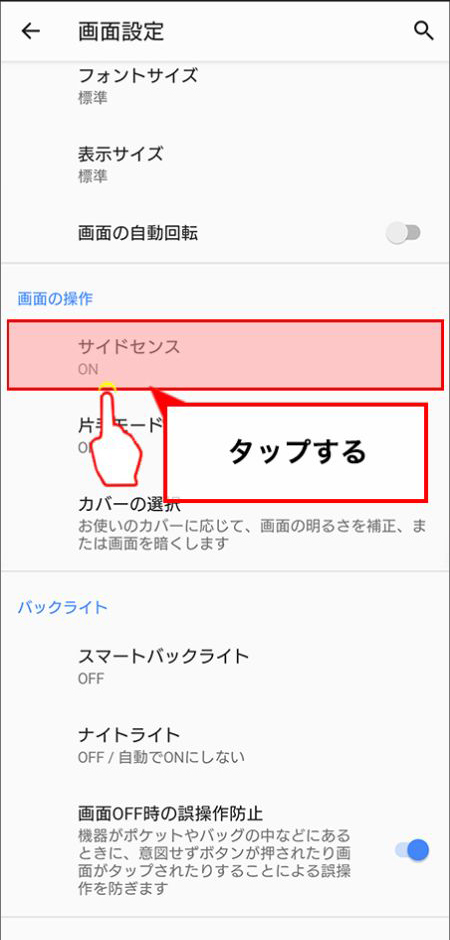 設定画面の「画面設定」内にある「詳細設定」をタップして、画面の操作から「サイドセンス」をタップします。
設定画面の「画面設定」内にある「詳細設定」をタップして、画面の操作から「サイドセンス」をタップします。
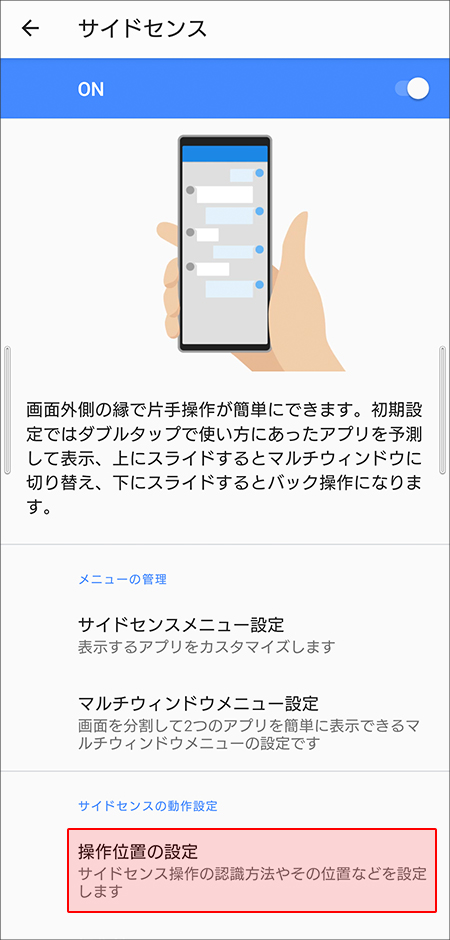 操作位置の設定をタップします。
操作位置の設定をタップします。
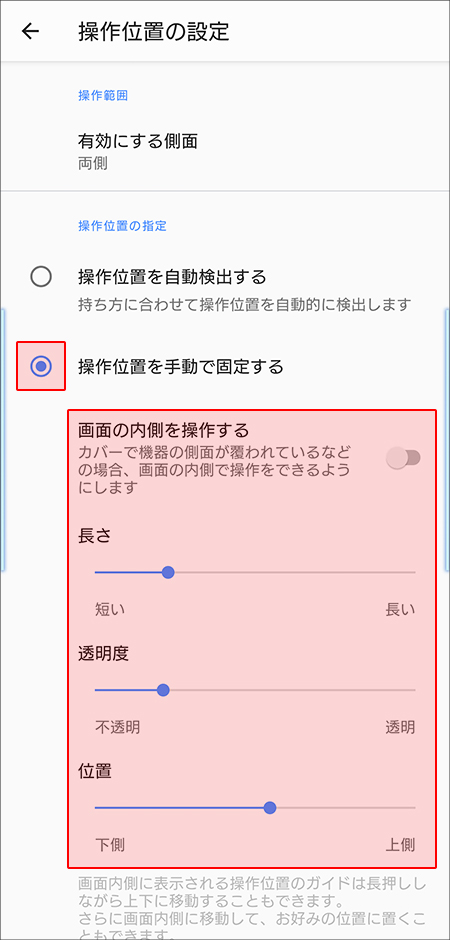 「操作位置を手動で固定する」を選択すると自分でサイドセンスバーの長さ・透明度・位置を設定できます。
「操作位置を手動で固定する」を選択すると自分でサイドセンスバーの長さ・透明度・位置を設定できます。
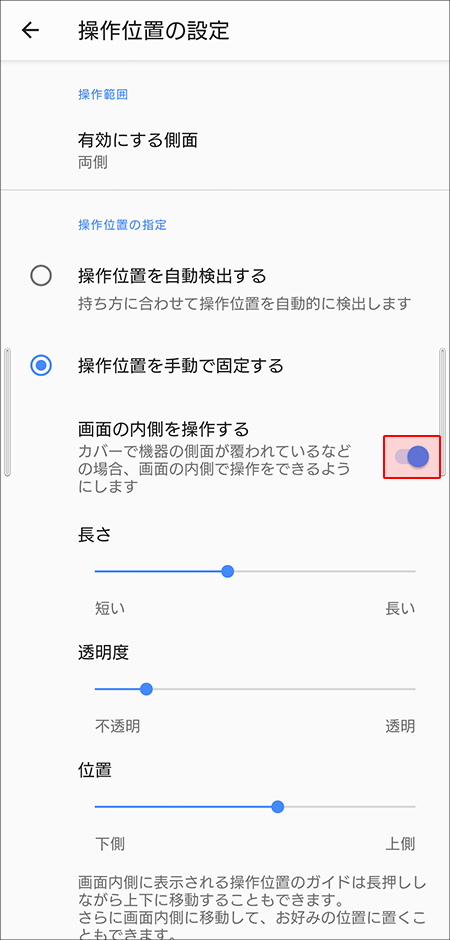 さらに、「画面の内側を操作する」をONにすると、サイドセンスバーの操作位置を画面の内側に変更することができます。
さらに、「画面の内側を操作する」をONにすると、サイドセンスバーの操作位置を画面の内側に変更することができます。
Android 11へのアップデート後に、ゲームエンハンサー初回起動時またはゲームエンハンサー内の設定から「ゲームアイコンの収納」をONにすると、ゲームエンハンサーに登録されているアプリがホーム画面とアプリトレイから消えて、ゲームエンハンサー内に集約できます。
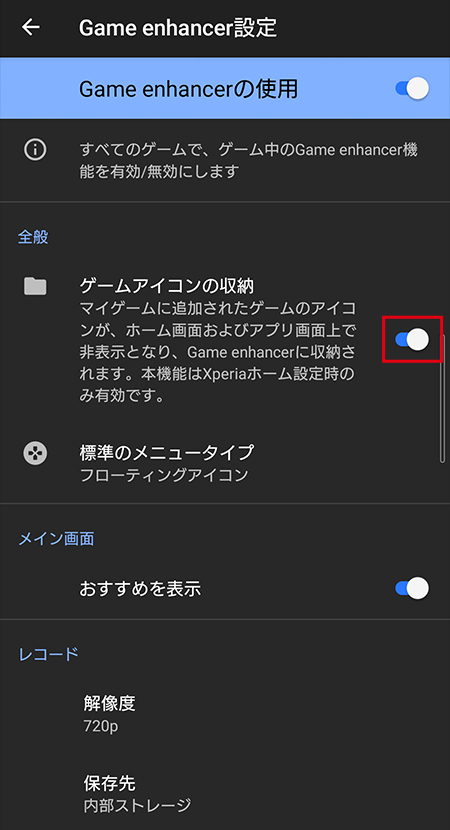 ゲームアイコンの収納をONにします。
ゲームアイコンの収納をONにします。
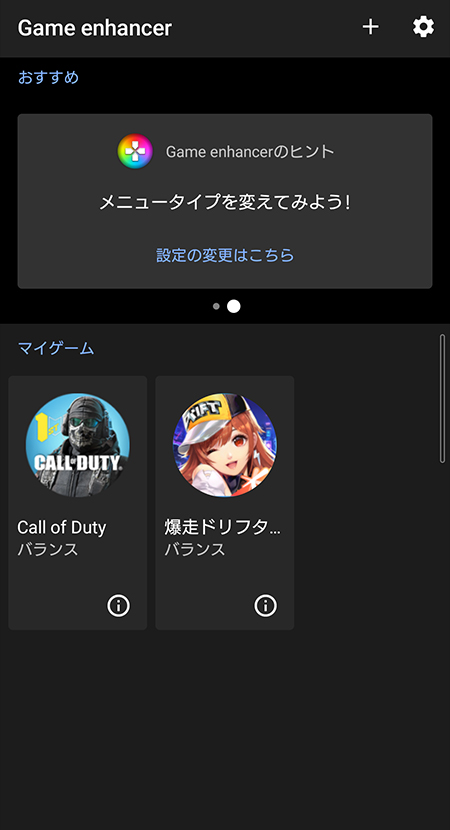 ゲームエンハンサーに登録しているアプリがメニューに表示されます。
ゲームエンハンサーに登録しているアプリがメニューに表示されます。
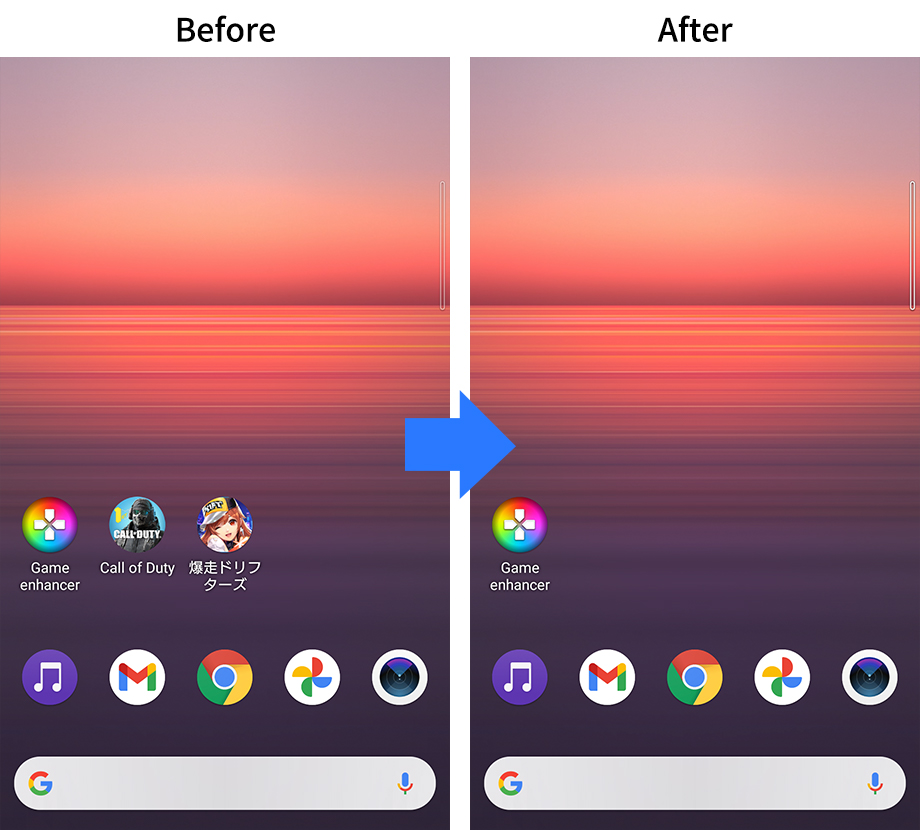 ゲームエンハンサーに登録しているアプリがゲームエンハンサー内に集約されます。
ゲームエンハンサーに登録しているアプリがゲームエンハンサー内に集約されます。
ゲームに集中できる最適な環境や、自分好みの環境にカスタマイズしたり、プレイ中に攻略情報を検索、ベストプレイを録画、機能の最適化など、ゲームを満喫するための数々の機能を備えています。
アップデート対象機種
-
※Xperia 5 II、Xperia 1 II、Xperia PROはAndroid 10で対応済みとなっております。
ゲームプレイ中の通知・着信の非表示、アプリの固定、ナビゲーションバーの非表示などを、競技シーンなどで不要になる操作を一括で設定できます。
ゲームエンハンサー内「フォーカス設定」から設定できます。
アップデート対象機種
-
※Xperia 5 IIはAndroid 10で対応済みとなっております。
常に設定した制限容量(80%/90%)で充電をストップすることで、バッテリーへの負担を軽減し、劣化を防ぎます。
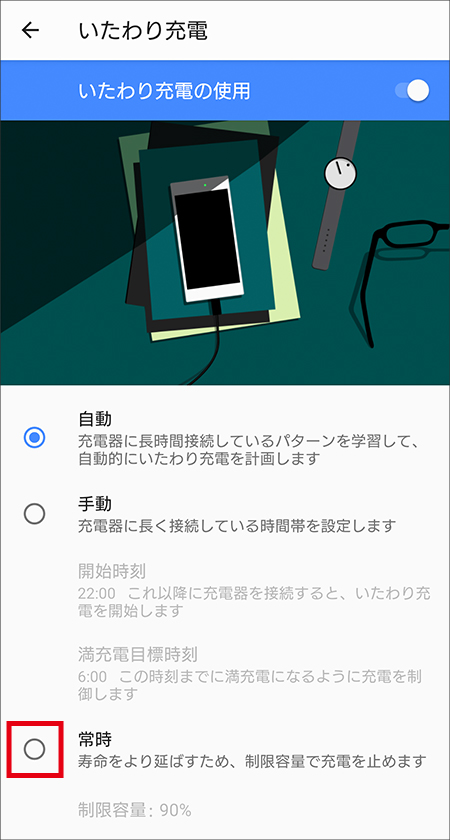 設定アプリ内「バッテリー」>「いたわり充電」>「常時」をタップします。
設定アプリ内「バッテリー」>「いたわり充電」>「常時」をタップします。
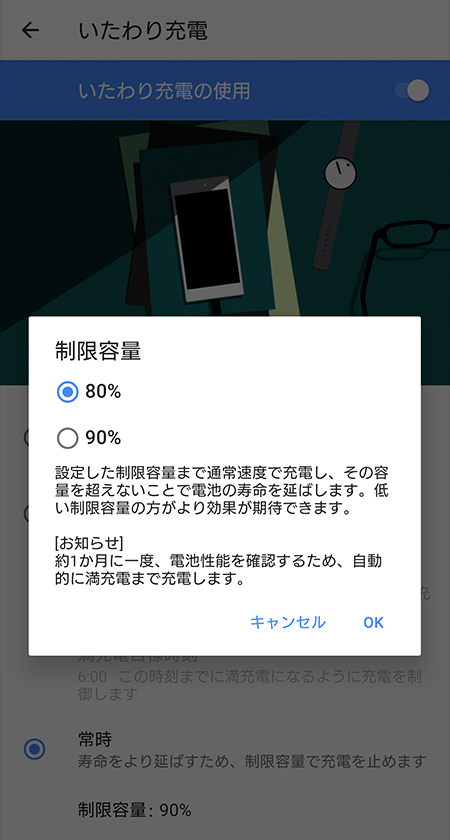 充電をストップする制限容量を選択します。
充電をストップする制限容量を選択します。
アップデート対象機種
-
※Xperia 5 IIはAndroid 10で対応済みとなっております。
スピーカーとアンプの性能をより引き出す音質チューニングを実施。低音の再現性や定位・音場感が向上し、より臨場感のある音質を実現*しました。
*Dolby Atmos®のON時/OFF時共に有効です。
アップデート対象機種
-
※Xperia 5 II、Xperia 1 II、Xperia PROはAndroid 10で対応済みとなっております。
aptX Adaptiveのコーデックに対応。音楽やゲームなどコンテンツの種類や無線環境に応じて、最適な音質やレイテンシに自動で調整します。
※aptX Adaptive対応ヘッドホン(別売)が必要です。
クイック設定にスクリーンレコードの機能が追加されます。動画版のスクリーンショットのようにご利用いただけます。録画した動画は「Movies」フォルダ内に保存されます。
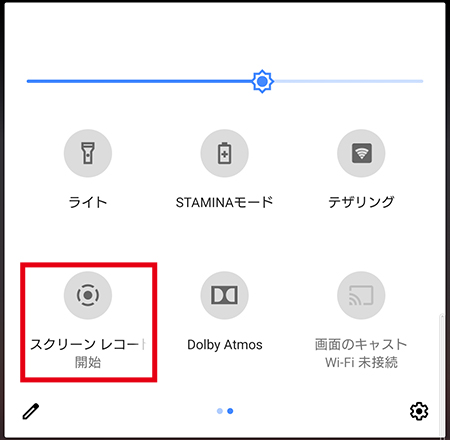 上部の通知バーを下にスワイプしてクイック設定から「スクリーンレコード」をタップします。
上部の通知バーを下にスワイプしてクイック設定から「スクリーンレコード」をタップします。
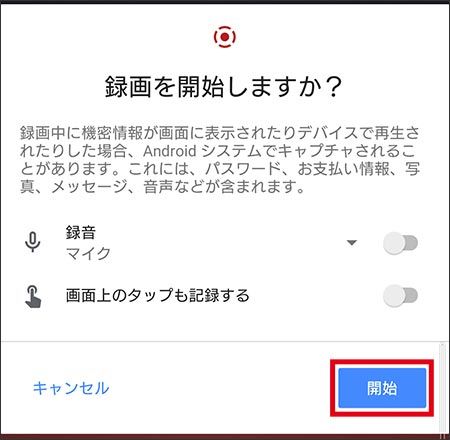 録音や画面上のタップを記録するかの設定を行った後に「開始」ボタンをタップします。
録音や画面上のタップを記録するかの設定を行った後に「開始」ボタンをタップします。
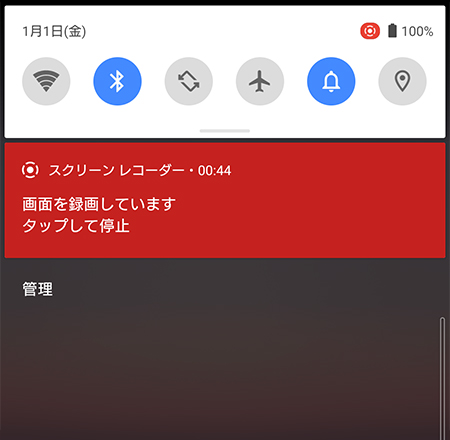 3秒間のカウントダウンの後、録画が始まります。
3秒間のカウントダウンの後、録画が始まります。
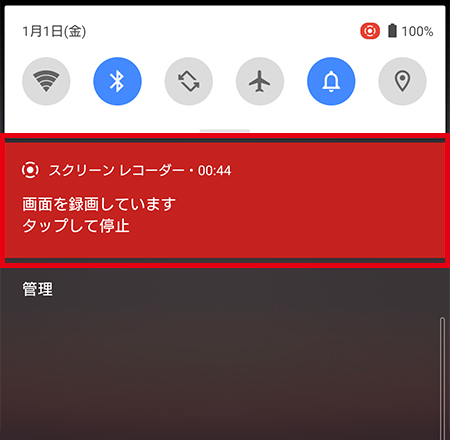 録画を停止する場合は、メニューの赤いエリアをタップします。
録画を停止する場合は、メニューの赤いエリアをタップします。
クイック設定から再生/一時停止/曲戻し/曲送りが可能です。また、接続デバイスの切り替えもすばやくできるようになります。
付近のAndroidデバイスとファイルやリンクを共有できる「ニアバイシェア」がクイック設定に追加されます。
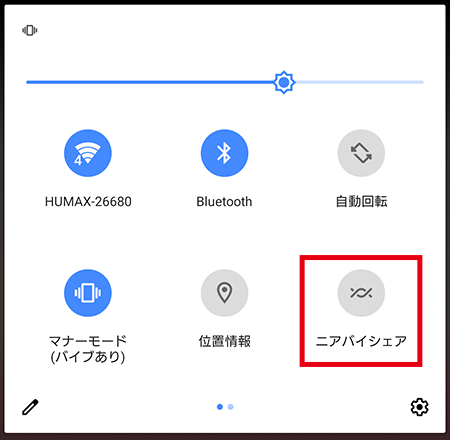 クイック設定からニアバイシェアをタップします。
クイック設定からニアバイシェアをタップします。
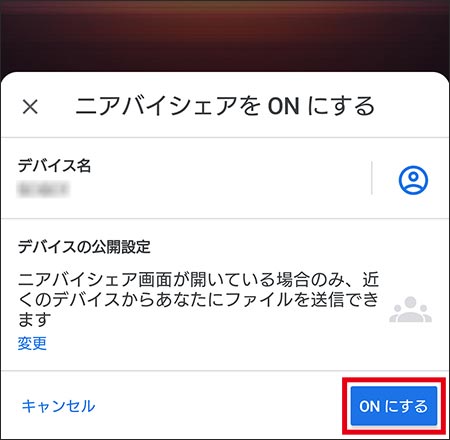 設定画面が表示されるので、デバイス名や公開範囲の設定を行い、問題がなければ「ONにする」をタップします。
設定画面が表示されるので、デバイス名や公開範囲の設定を行い、問題がなければ「ONにする」をタップします。
Google フォトで写真を共有する場合
Google フォトでニアバイシェアを使ってファイルを共有する方法をご紹介します。
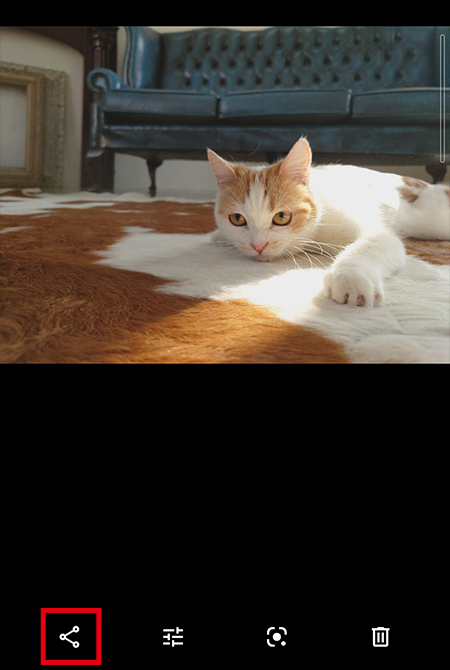 共有したい写真を開いた状態で、左下の共有ボタンをタップします。
共有したい写真を開いた状態で、左下の共有ボタンをタップします。
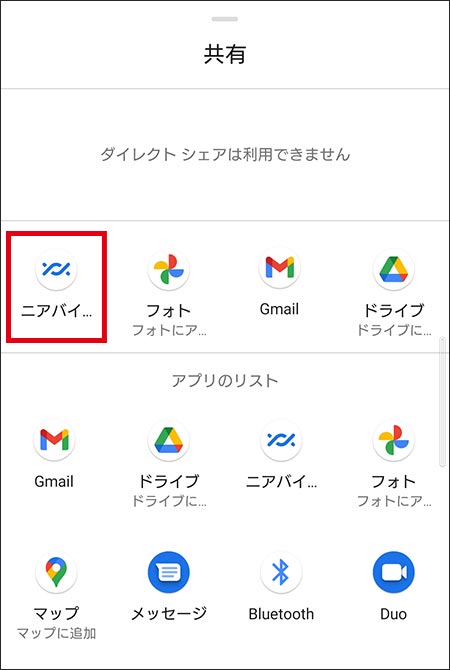 「アプリで共有」から「その他」をタップして表示される一覧から「ニアバイシェア」をタップします。
「アプリで共有」から「その他」をタップして表示される一覧から「ニアバイシェア」をタップします。
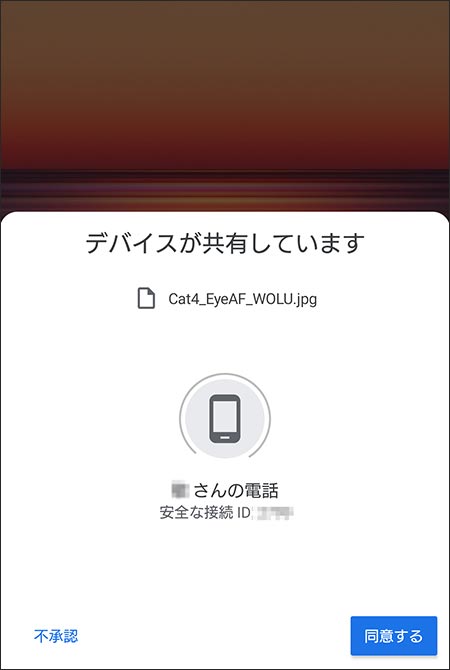 ニアバイシェアをONにしている端末が近くにある場合、一覧に設定している端末名が表示されるのでタップします。
ニアバイシェアをONにしている端末が近くにある場合、一覧に設定している端末名が表示されるのでタップします。
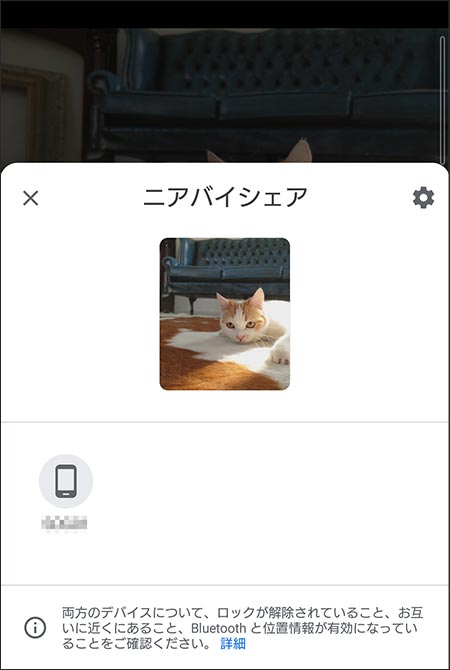 受信側の端末に通知が出るので、ファイルを受け取る場合は「同意する」をタップします。
受信側の端末に通知が出るので、ファイルを受け取る場合は「同意する」をタップします。
バージョンアップはパソコンへ接続しても、Xperia本体(パケット通信またはWi-Fi接続)でも行えます。ダウンロードするファイルのサイズが非常に大きなものになりますので、パソコン接続で行うことをおすすめします。
パソコン接続で行う場合 ※Windowsパソコンに限ります。
PCツールを使用し、パソコンを経由して簡単にバージョンアップできます。
パケット通信による費用はかかりません。
【アップデートに必要なもの】
・Xperia本体
・USB Type-C™ケーブル
・PCツールがインストールされているパソコン
・インターネットに接続されているパソコン
Xperia本体で行う場合
パソコンに接続しなくてもXperiaがネットワーク(パケット通信またはWi-Fi接続)に接続していればバージョンアップが可能です。
【アップデートに必要なもの】
・Xperia本体
・Wi-Fi接続環境(Wi-Fi接続時)
【ご注意】
-
・バージョンアップはデータを残したまま行うことができますが、万一に備え、大切なデータは必ずバックアップを行ってからバージョンアップを行ってください。
-
・バージョンアップ実施の際には手順をよくお読みください。
-
・バージョンアップはお客様の責任において行ってください。
-
・バージョンアップを行うと、以前のバージョンへ戻すことはできません。
-
・バージョンアップは十分に充電してから更新してください。電池残量が少ない場合や、更新途中で電池残量が不足すると更新に失敗することがあります。
-
・バージョンアップは電波が強い環境に端末を置き、移動させずに実行してください。
-
・バージョンアップを行う前に、全てのアプリを終了してください。
-
・バージョンアップ中は電源を切らないでください。
-
・バージョンアップには時間がかかることがあります。
-
・バージョンアップ実施後にGoogle Playなどからアプリケーションの更新を行ってください。
-
・古いOSバージョン向けのアプリケーションは、正常に動作しない場合があります。
-
・バージョンアップを行うと、一部の設定が初期化されますので、再度設定を行ってください。
-
・本体メモリに必要な空き容量がない場合は、更新ファイルのダウンロードができません。不要なアプリケーションを削除してください。
-
・バージョンアップに失敗した場合、一切の操作ができなくなる可能性があります。その場合には、通信事業者指定の故障取扱窓口までお持ちください。
-
・OSアップデートの更新可能期間につきましては、各通信事業者へお問い合わせください。